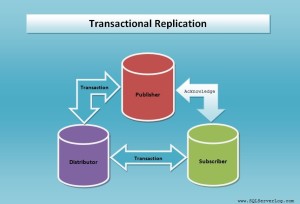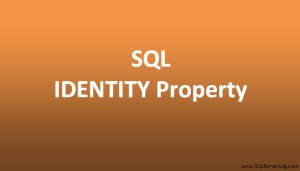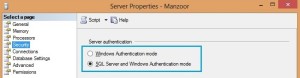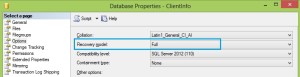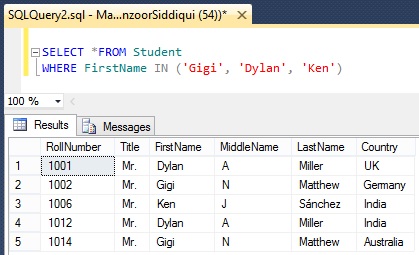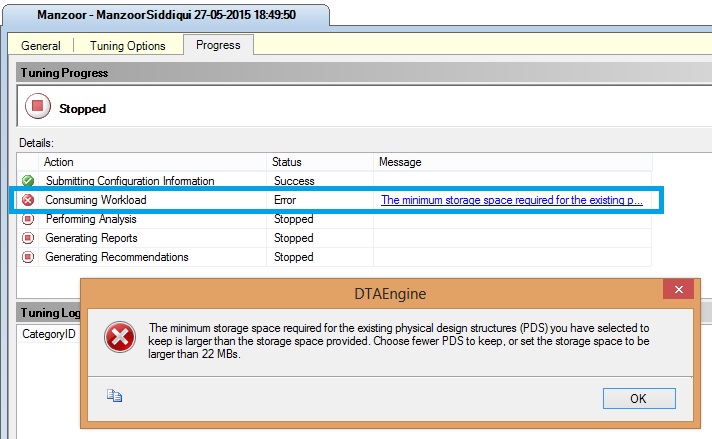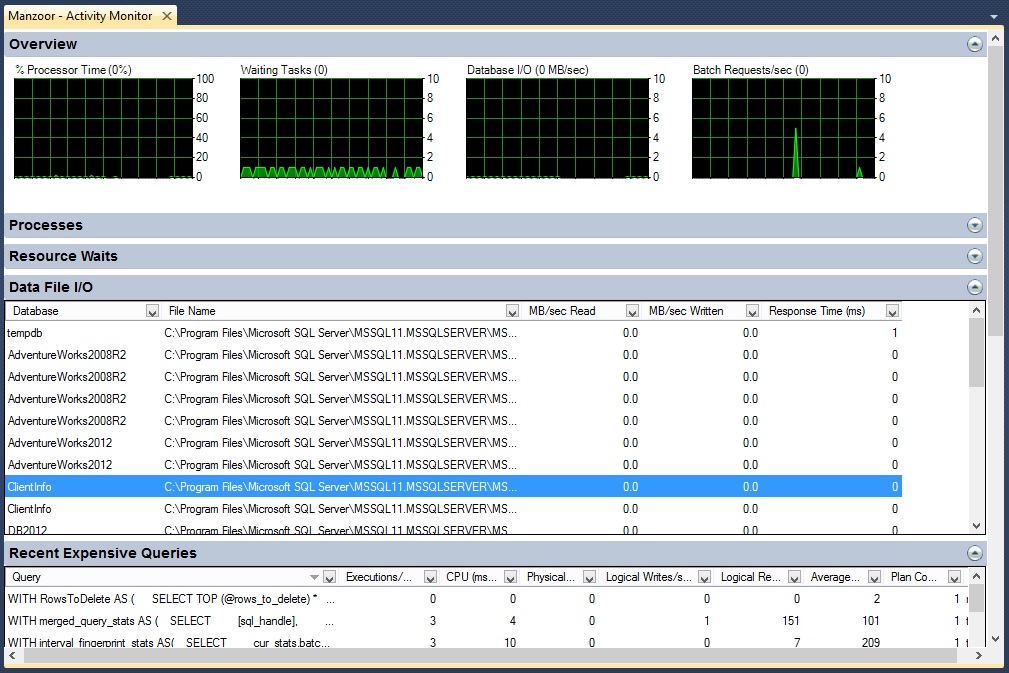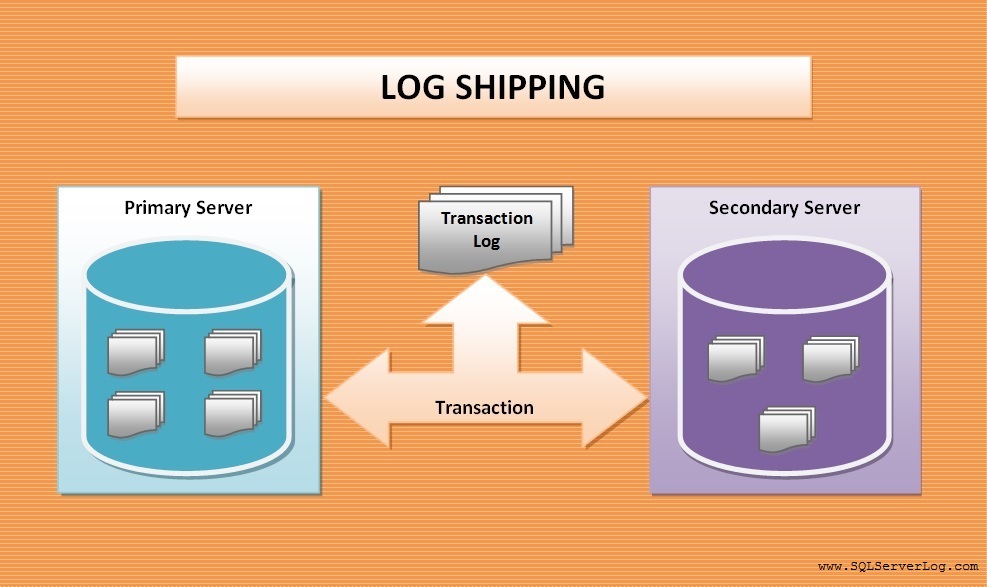SQL Server Import and Export Wizard
SQL Server Management Studio provides very useful inbuilt feature to move data from one database to another database in same instance or different instance on the same network. Today we will see step by step process to import data from database of one instance to another instance.
Here, we have taken demo database DB2012 on one instance and DemoDB on other instance, so we will import tables from database DB2012 to database DemoDB with Import Export Wizard.
First, right click on DemoDB then navigate to Tasks and Import Data… as in Figure-1.
Welcome to SQL Server Import and Export Wizard window will popup, click Next.
In Choose a Data Source window, select Data Source and Server Name and specify database Authentication mode and select database name (DB2012) from drop down and click Next.
Now as shown in Figure-3 above, specify destination Server Name and database (DemoDB) from drop down and click Next.
Next, you have to specify whether you want to import data from table / views or by specific SQL query from source database, then click Next.
Tick mark required tables to import from source database and you can preview the same by clicking Preview button.
You can also check and modify required table name in destination, data type, size etc. from Edit Mapping options as shown in Figure-6.
Select Next, and you can save it either as SSIS package to execute it later or run immediately to import tables on the same time, then select Next.
It will prompt you to verify the source and destination tables and database instance, once you will confirm by Finish button, it will run the package and will show you status and message for data import as shown below in Figure-8.
You can check the status report and save it for record purpose.
CLICK HERE to watch live practical.
Reference: Manzoor Siddiqui [www.SQLServerLog.com]